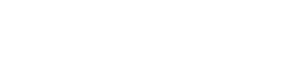اسکن و بررسی امنیت و فایل های ویروسی وردپرس WordPress :
پس از نصب و فعال سازی افزونه Wordfence Security منویی با نام Wordfence مشابه تصویر زیر در پیشخوان سایت وردپرسی شما افزوده خواهد شد. همانطور که در تصویر میبینید روی این منو کلیک کرده و سپس به زیر منوی Scan برای بررسی سایت وردپرس مراجعه کنید.
حال برای شروع اسکن امنیتی در وردپرس روی دکمه Start new Scan کلیک کنید و منتظر بمانید تا اسکن بر روی سایت انجام شده و سایت وردپرسی شما به صورت کامل مورد بررسی قرار گیرد.
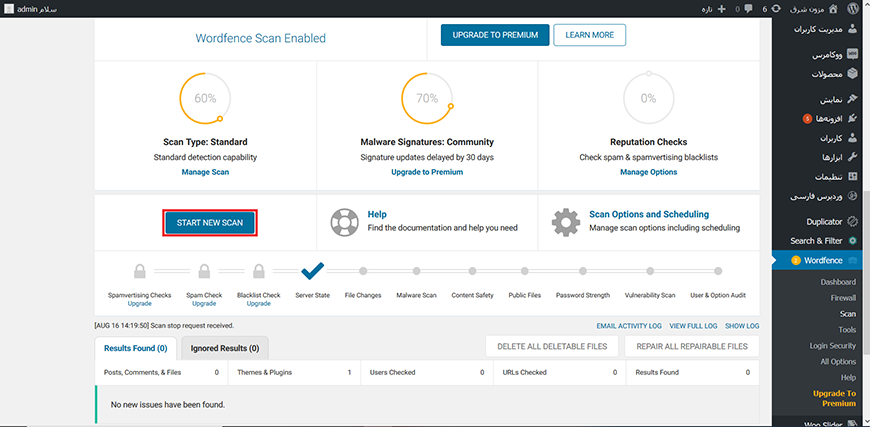
شما می توانید در بخش Result Found نتیجه هر نوع اسکنی که در وردپرس صورت میگیرد را مشاهده و بررسی کنید.
اسکنهای صورت گرفته چند حالت زیر را خواهند داشت.
- اگر بعد از اسکن پیغام Paid Members Only نمایش داده شد به این معنی است که این نوع اسکن نیاز به تهیه نسخه حرفهای افزونه دارد که باید آن را خریداری کنید.
- اگر پیغام Disabled نمایش داده شد به این معنی است که که امکان اسکن بخش مورد نظر غیرفعال است و برای فعال سازی باید به بخش تنظیمات افزونه مراجعه کنید و امکان اسکن برای بخش مربوطه را فعال کنید.
پس از به پایان رسیدن اسکن وردپرس، اگر همه چیز به درستی انجام گرفته باشد و هیچ مشکلی به وجود نیاید در بخش New Issues که در پایین صفحه قرار دارد، عبارت Congratulations! No security problems were detected by Wordfence با رنگ سبز به نمایش در می آید که نشان از ایمن بودن سایت را خواهد داشت. اما اگر هنگام اسکن سایت مورد مشکوکی مشاهده شده باشد و این افزونه مشکلی را شناسایی بکند با اروری مشابه تصویر زیر روبهرو خواهید شد که مشکل را به شما اعلام میکند.
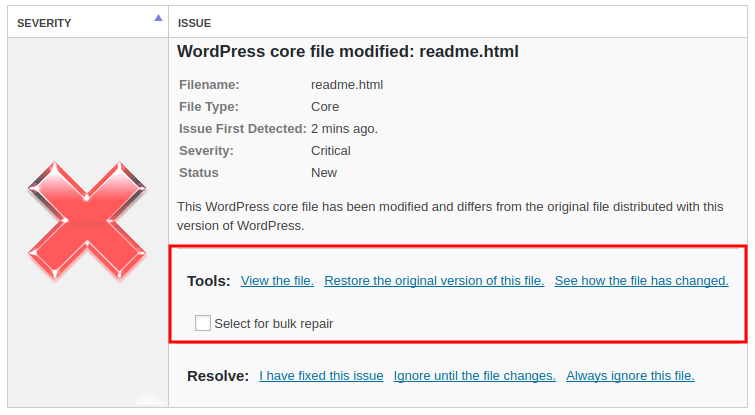
در این قسمت شرح کاملی از خطا به شما توضیح داده میشود و از بخش Tools هم ابزار مدیریتی در اختیار شما قرار داده می شود که با استفاده از آنها میتوانید اقدام به رفع مشکل کنید.
اگرمشکلی که اعلام شده چندان مهم نیست از بخش Resolve بر روی دکمه i have fixed this issue کلیک کنید تا در تنظیمات افزونه اعلام کنید که این مشکل را برطرف کردید و حل شده است. و یا با کلیک روی دکمه دوم در زمان حال این خطا را نادیده بگیرید و یا اینکه با کلیک روی گزینه سوم به طور کلی اگر خطایی از این فایل گرفت نادیده گرفته شود.
با مراجعه به قسمت Scan Options and Schedulingهم قادر خواهید بود تا مواردی که میخواهید تا اسکن امنیتی بر روی آنها صورت گیرد را انتخاب کنید.
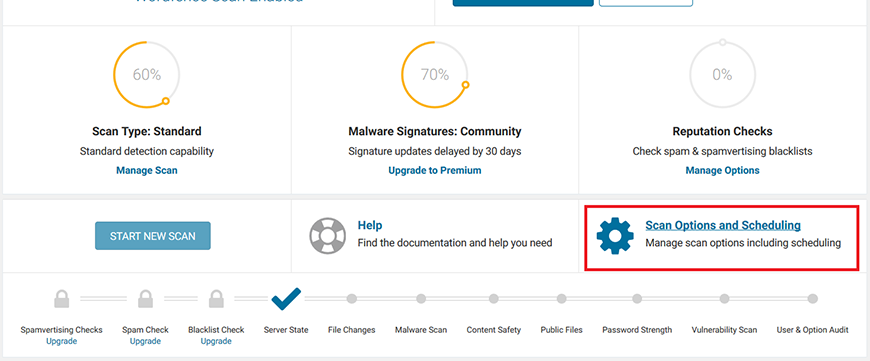
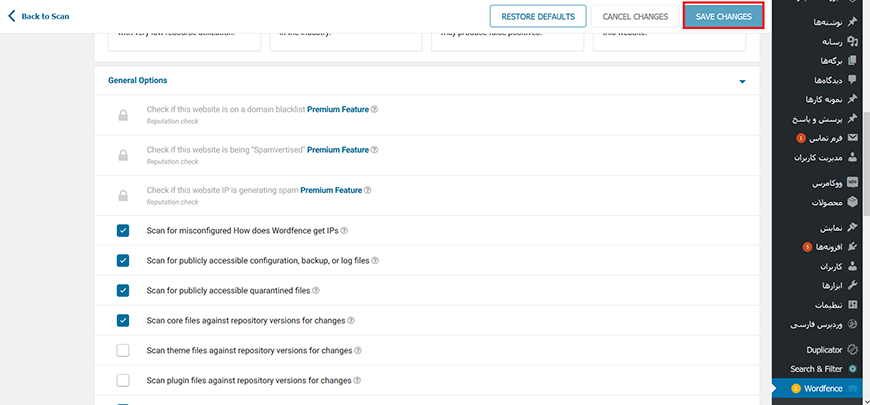
برای آشنایی با نحوه نصب و راه اندازی افزونه وردفنس به لینک زیر مراجعه کنید :
نحوه نصب و راه اندازی افزونه وردفنس Wordfence Security
برای آشنایی با مفهوم افزونه وردپرس به لینک زیر مراجعه کنید :
درباره افزونه وردپرس WordPress Plugins
برای آشنایی با روش نصب افزونه وردپرس از طریق جستجوگر افزونه به لینک زیر مزاجعه کنید :